Philips Tv Prime Video Geht Nicht
Was, wenn Apps eines Philips Fernsehers nicht laufen?
Aktualisiert am 2018-09-xx
State of affairs
● Die App stürzt ab oder zeigt eine Fehlermeldung an.
● Bei Auswahl der App wird der Bildschirm schwarz.
● Bei Verwendung der App tritt ein Problem mit der Bild- oder Tonwiedergabe auf.
Checkliste
Stellen Sie Folgendes sicher:
● Dice Software ist auf dem neuesten Stand.
● Die App wurde von der App-Plattform des Fernsehers aus geöffnet; es wird kein externes Smart-Gerät verwendet.
● Andere Apps funktionieren ordnungsgemäß.
● Eine Internetverbindung wurde erfolgreich hergestellt.
Antwort
Befolgen Sie die nachstehenden Schritte, wenn dice Wiedergabe der App-Inhalte unterbrochen wird oder einfriert, um die Ursachen für das Problem zu ermitteln. Wird eine Fehlermeldung angezeigt, können Sie den letzten Absatz des nachstehenden Artikels zu Fehlermeldungen überspringen.
1. Neustarten
● Ziehen Sie den Netzstecker des Fernsehers aus der Steckdose.
● Warten Sie mindestens zwei Minuten, und stecken Sie den Netzstecker dann wieder ein.
● Schalten Sie den Fernseher mit dem Ein-/Ausschalter aus dem Standby-Modus ein.
● Überprüfen Sie, ob dice zuvor fehlerhafte App wieder ordnungsgemäß funktioniert. Wenn ja, sind Sie fertig. Wenn nicht, fahren Sie fort mit Schritt 2 ("Internetspeicher löschen").
2. Löschen Sie den Internetspeicher.
Drücken Sie die HOME-Taste auf der Fernbedienung des Fernsehers, und navigieren Sie zur Seite "Einstellungen":
● Wählen Sie Einstellungen > [Kabellos und Netzwerke] (Wireless and networks) > [Kabelgebunden oder WiFi] (Wired oder Wi-Fi) > [Internetspeicher löschen] (Clear Internet Memory) und drücken Sie "OK" auf der Fernbedienung.
● Wählen Sie OK aus, und drücken Sie zur Bestätigung OK.
● Schalten Sie den Fernseher in den Standby-Modus. Ziehen Sie den Netzstecker aus dem Fernseher, und warten Sie eine Minute. Stecken Sie den Netzstecker wieder ein, und schalten Sie den Fernseher ein.
● Überprüfen Sie, ob die zuvor fehlerhafte App wieder ordnungsgemäß funktioniert. Wenn ja, sind Sie fertig. Wenn nicht, fahren Sie fort mit Schritt iii ("App aktualisieren oder neu installieren").
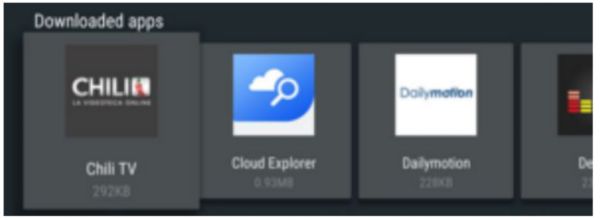
3. Aktualisieren oder Neuinstallation der App
Gehen Sie wie folgt vor, um die App neu zu installieren bzw. zu aktualisieren:
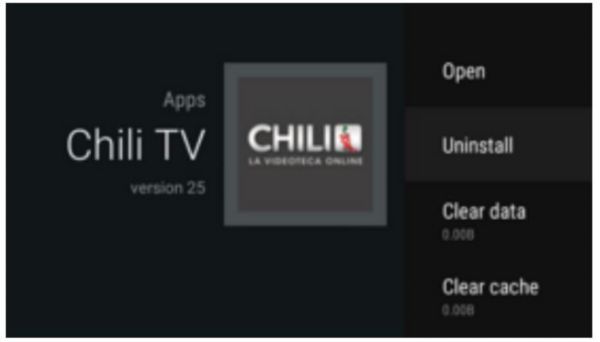
– Deinstallieren der App
Drücken Sie dice Habitation-Taste auf der Fernbedienung des Fernsehers, und navigieren Sie zur Seite "Einstellungen":
● Wählen Sie [Apps verwalten] (Manage apps) aus, und drücken Sie auf der Fernbedienung "OK".
● Wählen Sie die entsprechende App aus der App-Übersicht, und drücken Sie "OK".
● Wählen Sie Deinstallieren aus, und drücken Sie auf der Fernbedienung "OK".
● Wählen Sie OK aus, und drücken Sie zur Bestätigung OK.
Herunterladen/Aktualisieren der App
Drücken Sie die HOME-Taste auf der Fernbedienung des Fernsehers, und navigieren Sie zur Seite "Apps":
● Wählen Sie den Google Play Store aus, und drücken Sie auf der Fernbedienung "OK".
● Suchen Sie nach der deinstallierten App, und markieren Sie sie.
● Wählen Sie "INSTALLIEREN" oder "AKTUALISIEREN"
● Drücken Sie auf der Fernbedienung die Sense of taste OK, um den Download zu starten.
Aktivieren der automatischen Aktualisierung von Apps aus dem Google Play Store
Drücken Sie die HOME-Taste auf der Fernbedienung des Fernsehers, und navigieren Sie zur Seite "Apps":
● Wählen Sie den Google Play Store aus, und drücken Sie auf der Fernbedienung "OK".
● Verwenden Sie den Pfeil nach unten, um Folgendes auszuwählen: Einstellungen > [Apps automatisch aktualisieren] (Auto-update apps) > [Apps immer automatisch aktualisieren] (Car-update apps at any time). Drücken Sie zur Bestätigung auf der Fernbedienung die Gustatory modality "OK".
● Die automatische Aktualisierung ist jetzt aktiviert.
● Überprüfen Sie, ob die App wieder funktioniert. Wenn ja, sind Sie fertig. Wenn nicht, fahren Sie fort mit Schritt iv ("Fernseher neu installieren").
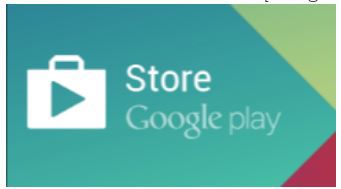
4. Erneute Installation des Fernsehers
Um alle Funktionen des Fernsehers neu zu installieren, drücken Sie dice Taste Home auf der Fernbedienung des Fernsehers, und wählen Sie folgende Optionen aus:
Konfiguration > [Allgemeine Einstellungen] (General settings) > [Fernseher neu installieren] (Reinstall TV)
Alle Einstellungen und installierten Sender werden nach Auswahl dieser Choice wiederhergestellt.
ii. Löschen des Internetspeichers
Drücken Sie die Taste "Dwelling house" auf der Fernbedienung des Fernsehers, und wählen Sie folgende Optionen aus:
Für Android Fernseher aus 2014:
[Einstellung] > [Netzwerk] > [Internetspeicher löschen]
Für Android Fernseher aus 2015:
[Allgemeine Einstellungen] > linke Pfeiltaste > [Kabellos und Netzwerke] > [Kabelgebunden oder WiFi] > [Internetspeicher löschen] oder "Zahnrad" Taste > [Alle Einstellungen] > [Kabellos und Netzwerke] > Kabelgebunden oder WiFi] > [Internetspeicher löschen]
Für Android Fernseher aus 2016:
[Einstellungen] > [Kabellos und Netzwerke] > [Kabelgebunden oder WiFi] > [Internetspeicher löschen]
Die Cookies und der Browserverlauf werden gelöscht. Eine Bestätigung wird nicht angezeigt. Prüfen Sie, ob die App ordnungsgemäß funktioniert.
3. Erneute Installation des Fernsehers
Um alle Funktionen des Fernsehers neu zu installieren, drücken Sie dice Taste Abode auf der Fernbedienung des Fernsehers, und wählen Sie folgende Optionen aus:
• [Konfiguration] > [Allgemeine Einstellungen] > [Fernseher neu installieren]
Alle Einstellungen und installierten Sender werden nach Auswahl dieser Pick wiederhergestellt.
Fehlermeldungen
Der App-Entwickler kann eine Fehlermeldung in der App anzeigen. Wenden Sie sich mit dem angezeigten Fehler an den App-Entwickler, um weitere Hilfe zu erhalten.
Philips Tv Prime Video Geht Nicht,
Source: https://www.philips.de/c-f/XC000014771/was,-wenn-apps-eines-philips-fernsehers-nicht-laufen#:~:text=Schalten%20Sie%20den%20Fernseher%20in,schalten%20Sie%20den%20Fernseher%20ein.&text=%C3%9Cberpr%C3%BCfen%20Sie%2C%20ob%20die%20zuvor%20fehlerhafte%20App%20wieder%20ordnungsgem%C3%A4%C3%9F%20funktioniert.,-Wenn%20ja%2C%20sind
Posted by: broomgeore1995.blogspot.com


0 Response to "Philips Tv Prime Video Geht Nicht"
Post a Comment